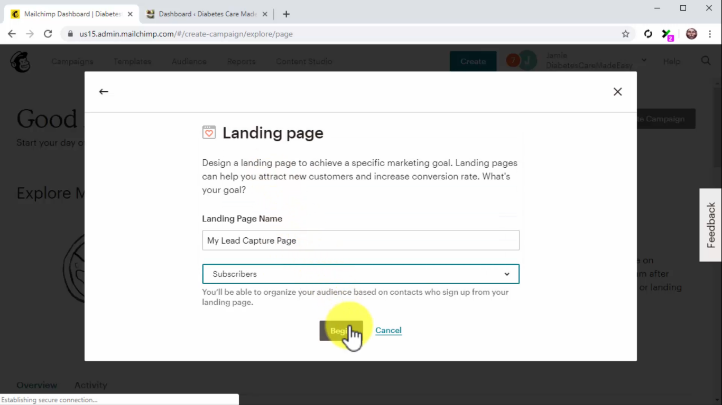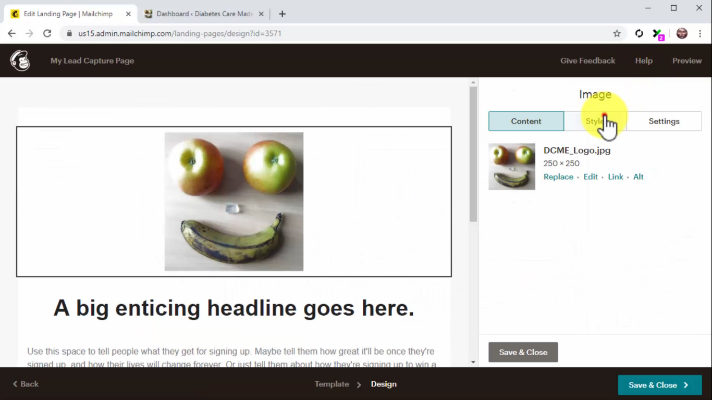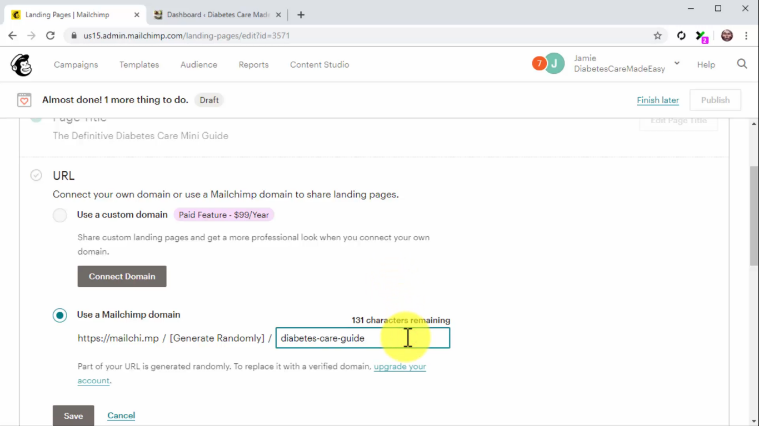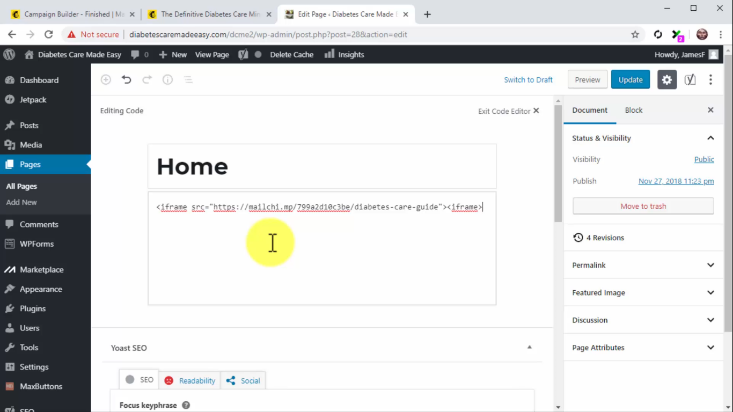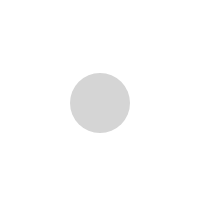About Duc IT
Website Privacy Policy for ducit.vn
The policy which we employ when dealing with any personal information submitted via this website is outlined below. We aim to take every possible measure to protect your information at all times.
Definitions
“We” or “us” in terms of Data Protection, and your information, refers to Duc IT. “Personal Information” refers to all data you enter into this website that identifies you, or which can be considered privileged, including but not limited to your email address.
Your Consent
By using this website, you agree to this privacy policy, and when you submit any of your details or personal information, you are agreeing that you accept the manner in which we state we will use those details.
We will only make unsolicited contact by email when we require your consent for future contact – for instance, if a site you have registered with has added a newsletter feature, we will contact you once to request your consent. Should you wish that we never contact you, please advise us and we will mark that your details should not be used for this purpose.
Changes to our Privacy Policy
We may change our Privacy and Security policies from time to time – we are constantly reviewing them to ensure that our customers (and their customers) are protected to the best of our abilities. Please check this page regularly for any updates and changes. Should any significant changes take place which could affect the use of your details (and providing you have not prohibited us from contacting you as above), we will request your consent for these changes.
Collection of Personal Information
Information may be collected when you use certain components of this website, but we will always warn you first. All information will be securely transmitted to our servers, where it is held. Only we have access to this information.
If you choose to register with this site, you will be given a password to protect your details – we advise that you choose a secure password, which you do not use elsewhere, and that you do not reveal it to anybody else.
Use of Cookies on our site
Cookies are small files placed on your computer by websites that you visit. They are widely used in order to make websites work, or work more efficiently, as well as to provide information to the owners of the site.
The table below lists the cookies we use and why we do so.
| Name | Set by/for | Description | Further reading |
| __unam __stid __uset __utma __utmz |
ShareThis | We use various social sharing buttons provided by sharethis.com throughout our site in order to make it easier for you to share content with your friends and contacts. | The ShareThis privacy policy |
| APISID HSID NID PP_TOS_ACK S SAPISID SID SSID BEAT ULS |
Google +1 | As part of the social sharing provided by ShareThis (see above), we also use the ‘Google +1’ button to allow you to recommend pages on our site to your network. | The Google Privacy Policy |
| __utma __utmb __utmc __utmz |
Google Analytics | We use Google Analytics to allow us to analyze the traffic to our site and to review a number of statistics regarding our visitors. | Click here for an overview of Google Analytics privacy |
| AcceptCookies_LIVE | DucIT.vn | When you first visit our site, we’ll ask for you to agree to our privacy policy. We use this cookie so that your browser can remember if you’ve said yes – preventing it from showing you the message again. |
Most web browsers allow some control of most cookies through the browser settings. To find out more about cookies, including how to see what cookies have been set and how to manage and delete them, visit http://www.allaboutcookies.org. However, please note that if you choose to disable cookies (or not to accept them from our site), then parts of this site may not function correctly.
To opt-out of being tracked by Google Analytics across all websites visit http://tools.google.com/dlpage/gaoptout.
Data Protection
Duc IT is registered in accordance with Vietnam Data Protection Legislation and will only store and use your data in compliance with these laws.
Your rights to access your personal information
You have the right to request a copy of all information held relating to you, and we are happy to comply with any requests made. However, we reserve the right to make a small charge to cover our costs, should you require a printed copy. We will provide electronic copies (via E-Mail) at no charge.
Please contact us directly should you wish to make such a request. We will only e-mail details to the address which we have recorded for you – and may require proof of identification if you request a printed copy of your information.
Updating your information
Should any of your details change, you may update them either by contacting us directly or if you are a registered user, by logging into the site and editing your profile directly.
How to contact us
If you would like any further information or have any comments about our privacy policy, please contact our Data Protection Officer as per below:
By email: me@ducit.vn
By post:
Huynh Phuong Duc
Duc IT
Tien Canh
Tien Phuoc
Quang Nam
560000
Phone: 0907317104